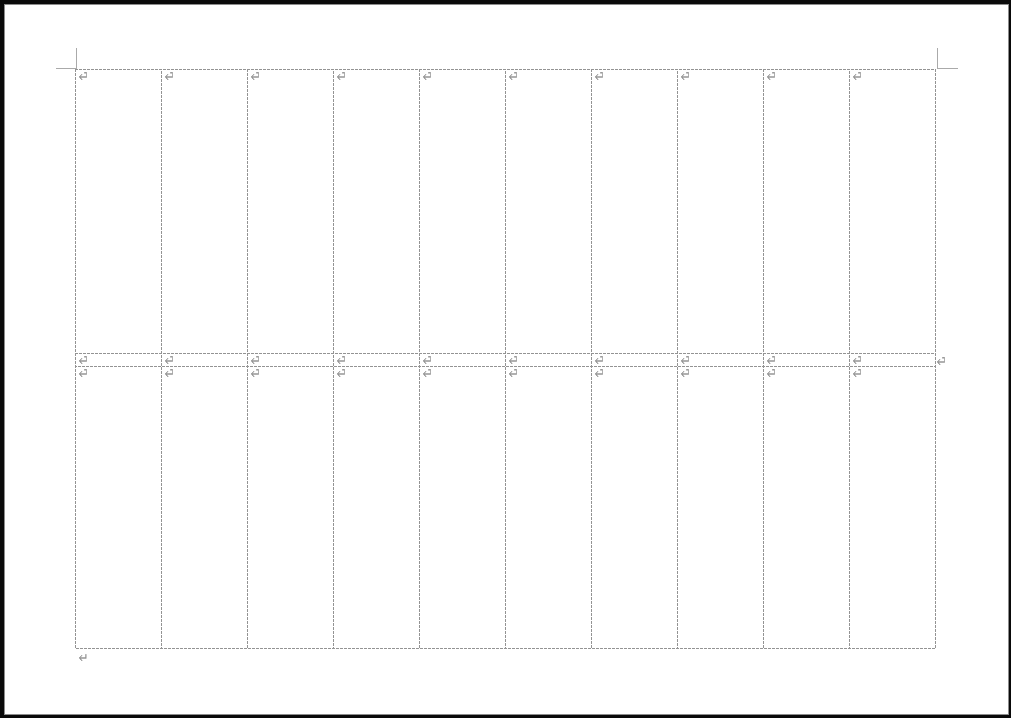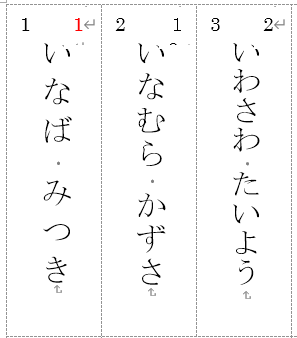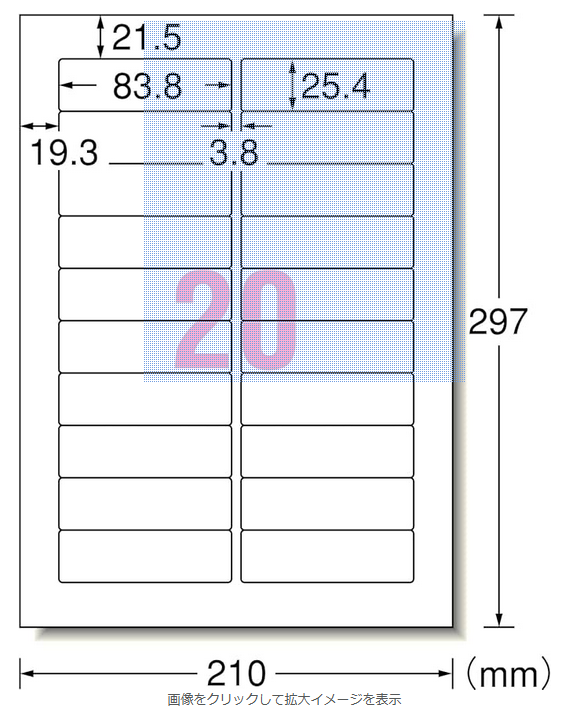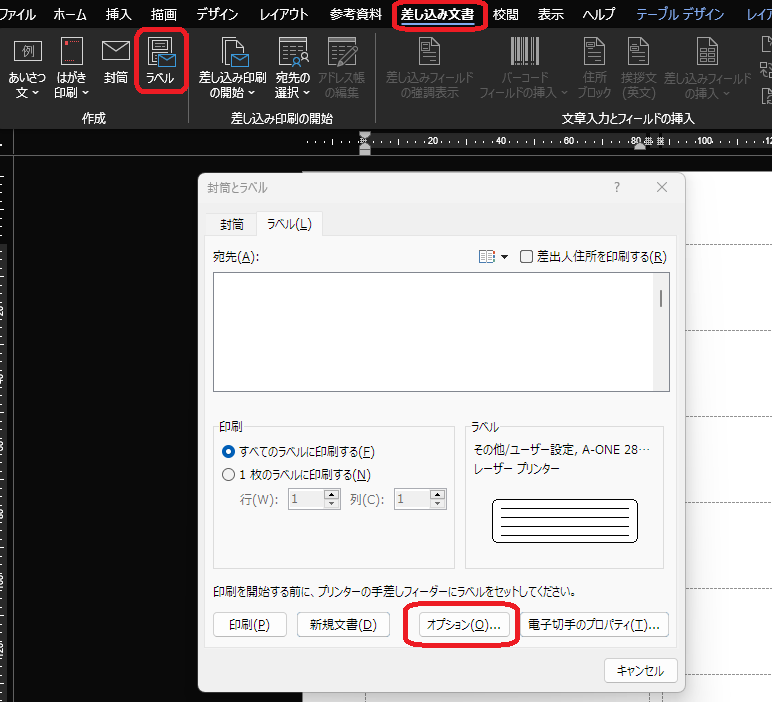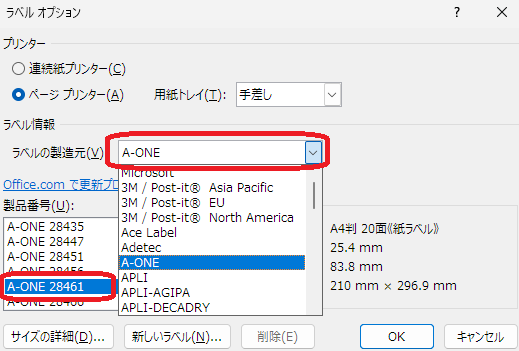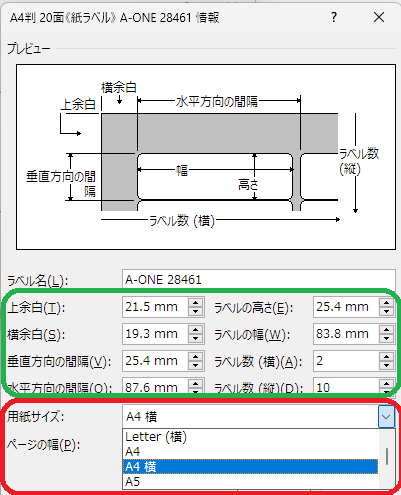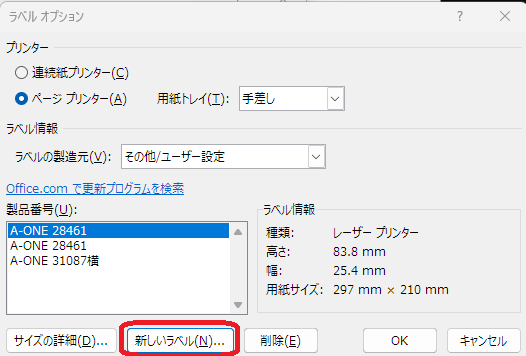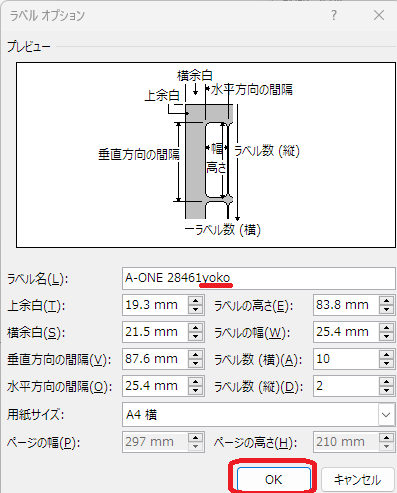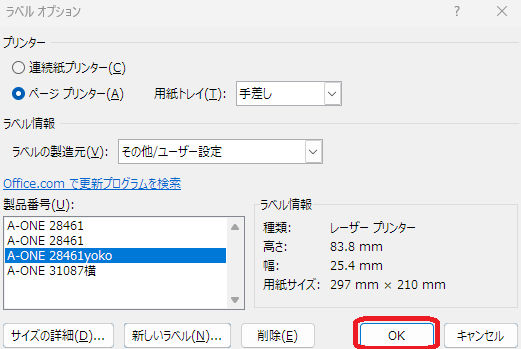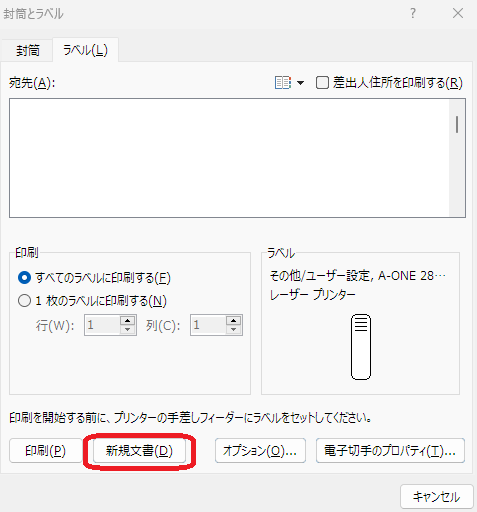1年生の机の上に貼るラベルを作ります。
どのようにして縦書きと横書きを混在させるか
ラベル用紙を縦で使う方法の検討
名前はひらがなで縦書き
左の数字はクラスの出席番号
右の数字は男女別の通し番号
女子の通し番号は赤字です。
数字は横書き、かなはたてがきです。
市販のラベル用紙は次のような配置です。
A4縦でラベルは横に配置されています。
この配置では、名前のひらがなは「文字列の方向」タブで横書き(左90度回転)を選択します。
番号は同じタブで左へ90度回転で、望みの方向でヒョ持できますが、横書き(左90度回転)と左へ90度回転を同時に2つ選択する事はできません。
結局、ラベル用紙を回転させてラベルを縦に使えば目的を達成することができそうです。
それでも、縦書きと横がきの混在なので、1度で印刷するのは無理です。
そこで、名前と番号を別々に印刷(2度印刷)して目的を達成しようと思います。
ラベル用紙を横にする方法
Word の差し込み印刷で、簡単に用紙を横置きに指定するモードはありません。なので、ラベル設定のオプション機能を使って手動で設定します。
差し込み印刷タブ⇒「ラベル」をクリックすると「封筒とラベル」が開くので「オプション」をクリックします。
ラベルの製造元から⇒「A=ONE」をセイン託した後、製造番号の中から
A-ONE 28461 を選んで、「OK」をクリックします。
「用紙サイズ:ページの幅」欄でA4横を選びます。
この後、緑で囲った中の数字を下表のように変更します。
| 場所 | 寸法 |
|---|
| 上余白 | 19.3mm |
| 横余白 | 21.5mm |
| 垂直方向の間隔 | 87.6mm |
| 水平方向の間隔 | 25.4mm |
| ラベルの高さ | 83.8mm |
| ラベルの幅 | 25.4mm |
| ラベルの数(横) | 10 |
| ラベルの数(縦) | 2 |
上の表にしたがって数値を入れ替えました。
「OK」をクリックします。
A=ONE 28461の製品番号が2つ担っていするので、新しく作ったA=ONE 28461の名前を変えます。
「新しいラベル」をクリックします。
「ラベル名」欄で赤字のように横表示であることがわかるようにラベル名を変更します。
「OK」をクリックします。
「製品番号」が変更できました。
「OK」をクリックします。
すべてのラベルに印刷するにチェックが入っていることを確認したら、「新規文書」をクリックします。
「OK」をクリックします。
A4のラベル用紙を横表示にすることができました。
印刷するときは、用紙を横にしないで、縦置きにセットします。
ソフトが自動的に横向きに変換して印刷します。
今回作成した横表示のテンプレートは、ラベルの製造元:その他/ユーザー設定 を選ぶと表示されます。
用紙を横表示することができました。
この後は別の記事で、名前の縦書き、出席番号と男女別の通し番号の表示、女子の番号を赤で表示する方法を説明します。