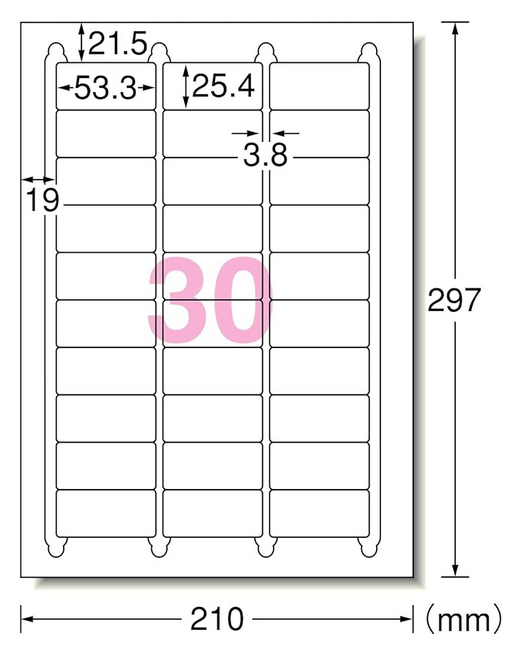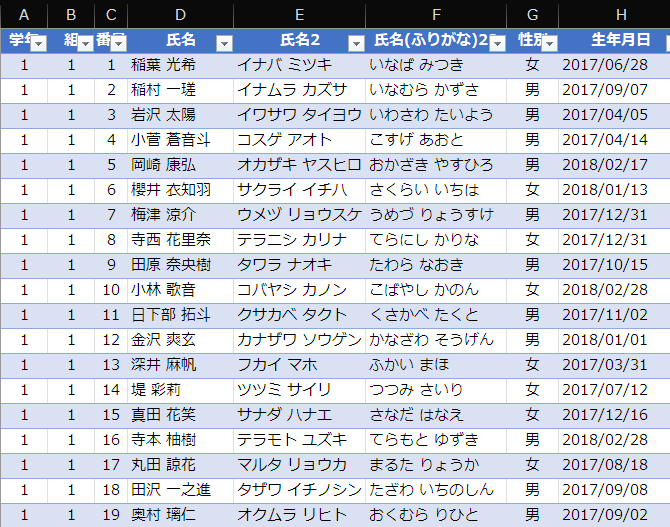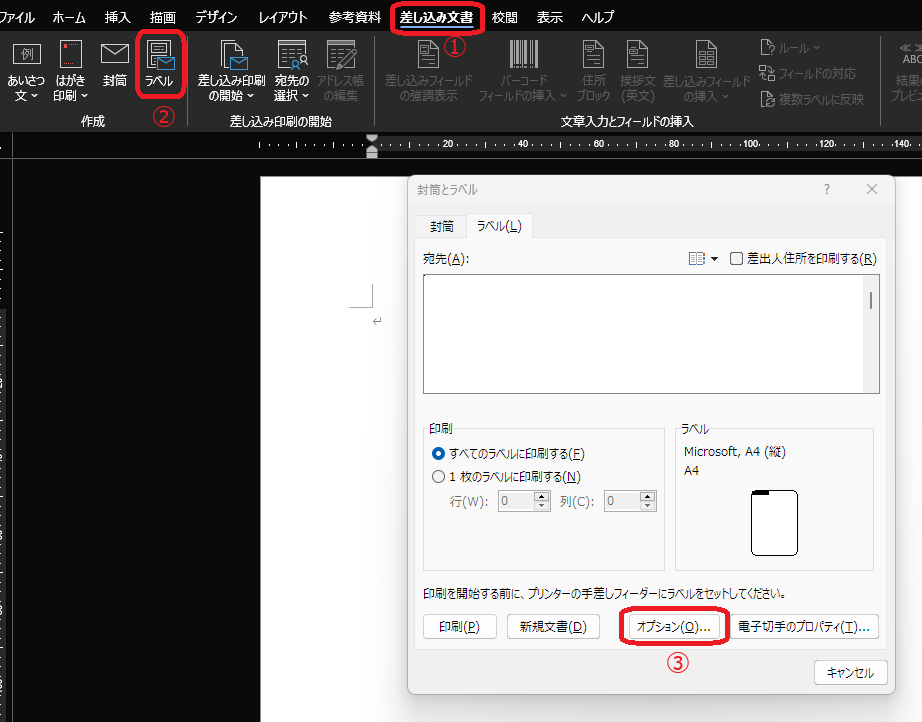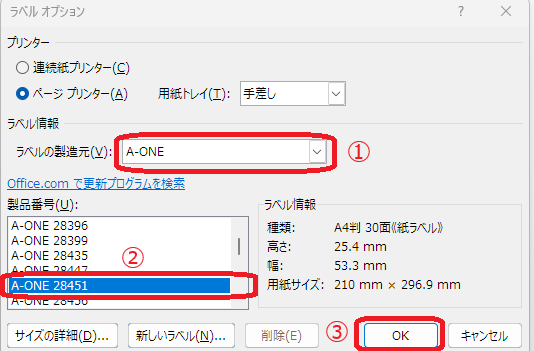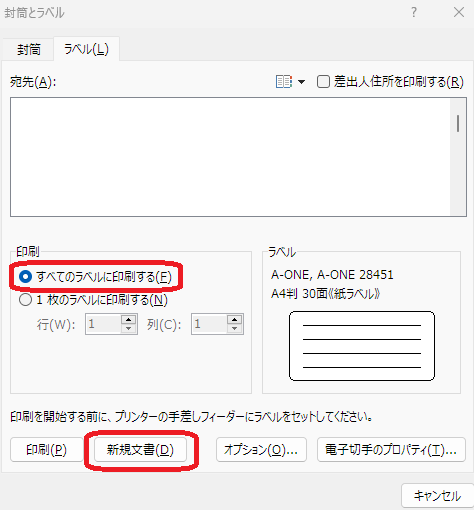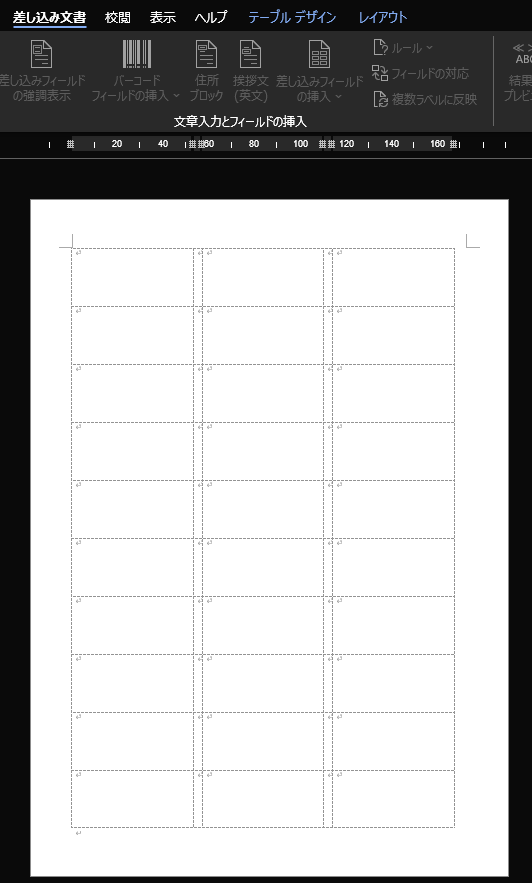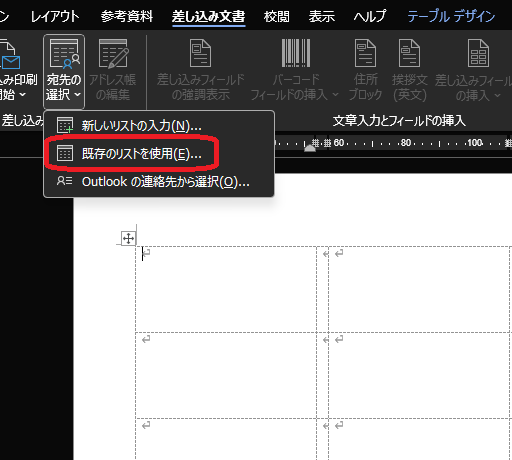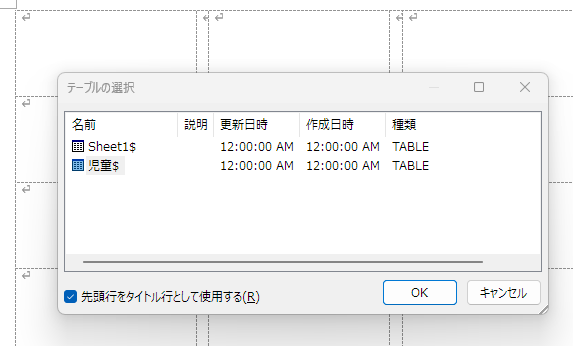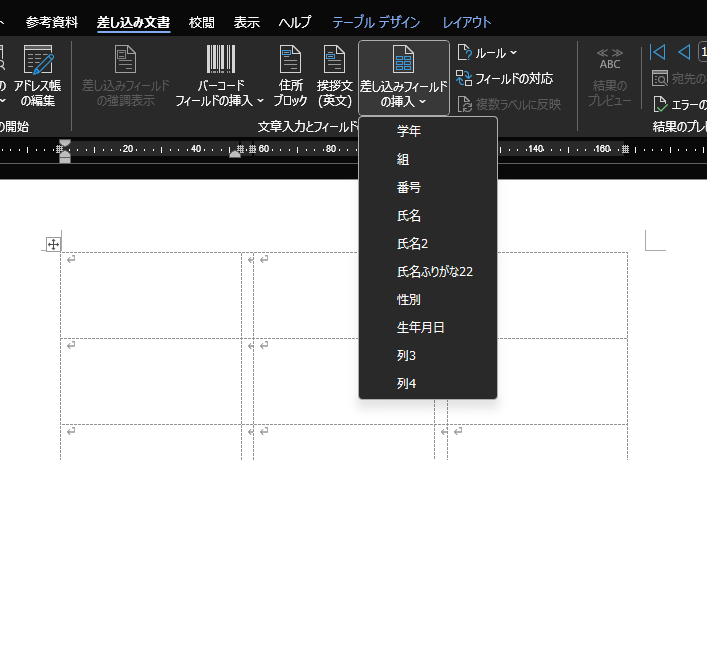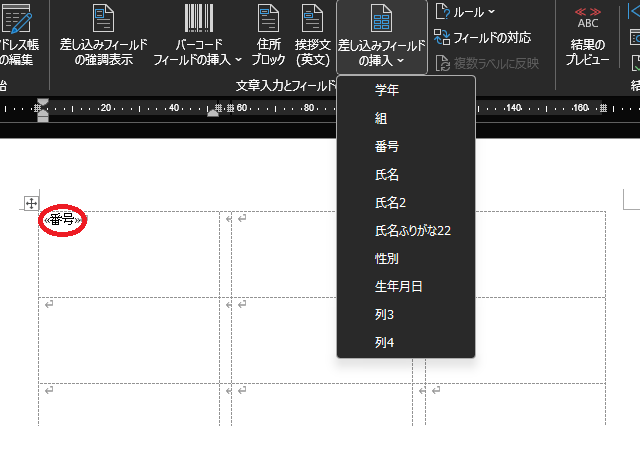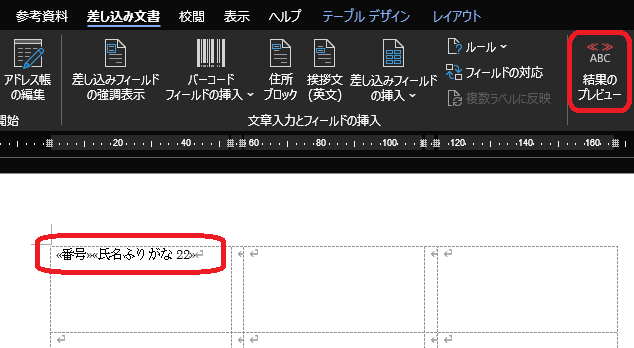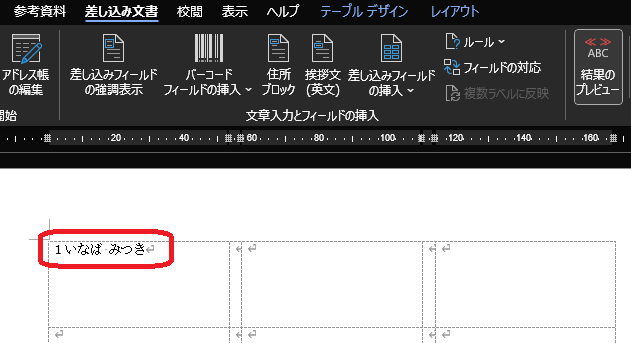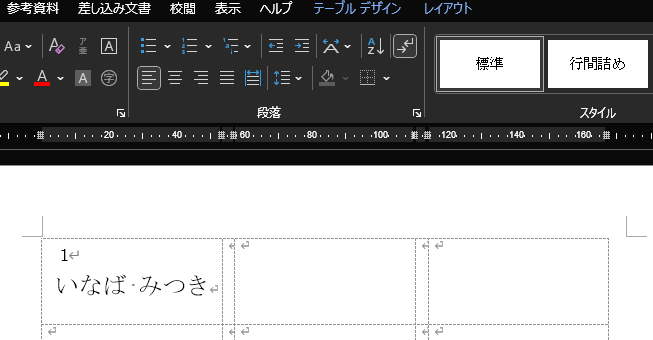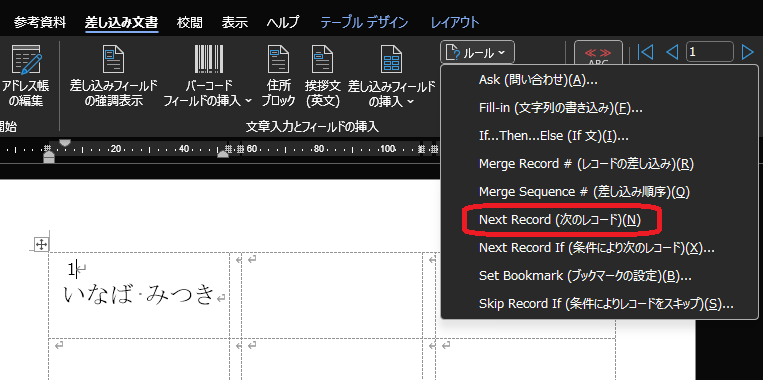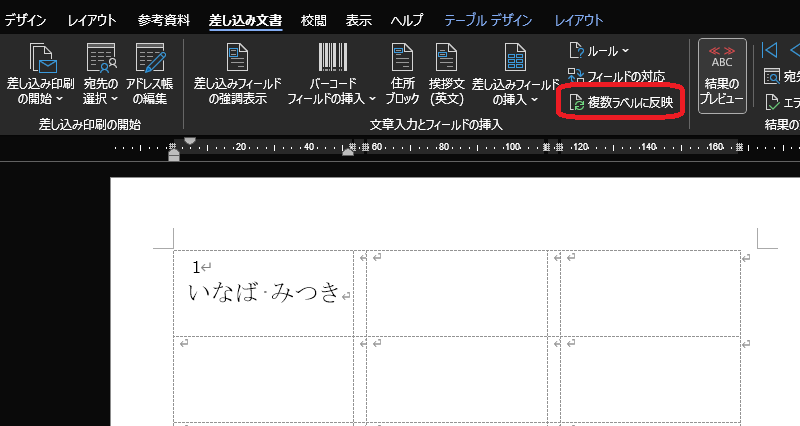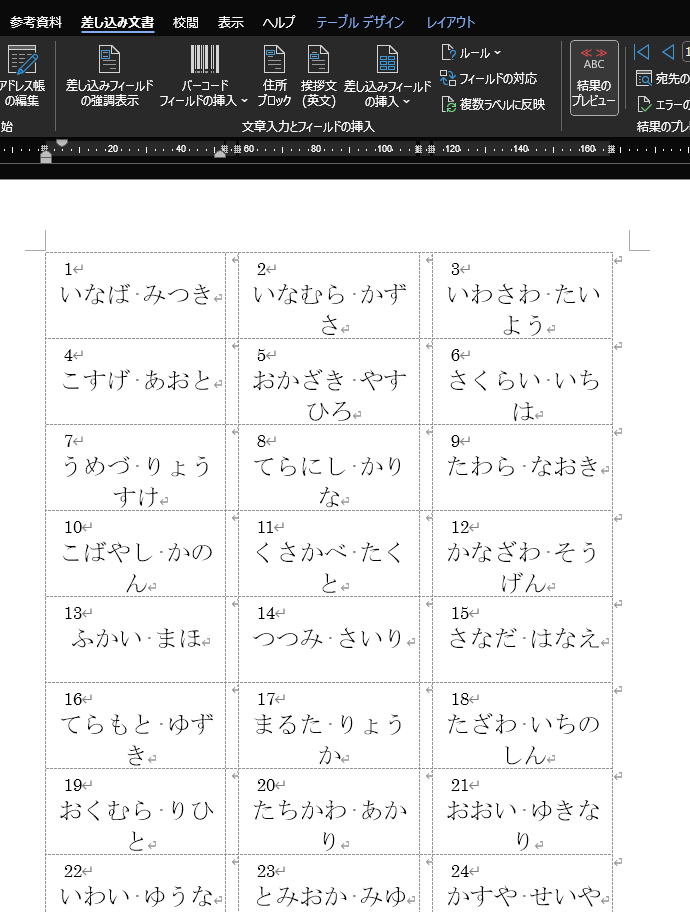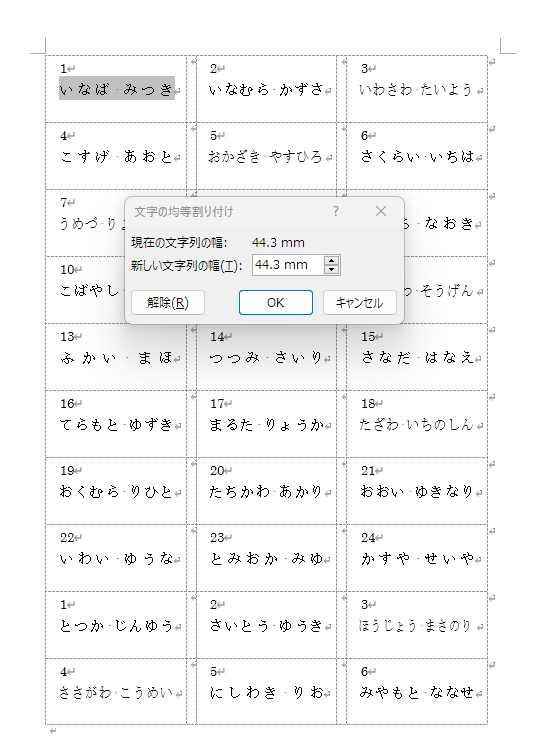新1年生を迎えるに当って用意するものの一つが、下駄箱や教室の後の棚や廊下にある手提げなどを提げるフックにつける名前の入ったラベルです。この他に机の上に名前を書いたラベルを貼ります。このラベルは、縦書きなので別の記事で作り方を説明します。
これらのひらがなの名前ラベルをWordの差し込み印刷機能を使って作ります。印刷用データは他記事で作った名簿を使います。
ラベルのサイズと書く内容、ラベルシートの選択
- ラベルのサイズは、おおよそ25mm✕25mm
- 各内容は、出席番号とひらがなの姓名
です。このサイズに近い市販のシートとして、A-ONE のラベルシール品 番 28455 があったのでこれを使います。
A-ONE のラベルシール品番 28455 はA4サイズの1面に30枚のラベルがあります。
このシートは、上下の余白は21.5mmで同じなのですが、左右の余白は違うので、印刷方法を間違えないようにしないといいけません。
名前のデータシート
データシートは他の記事で使用した名簿を使います。
このデータシートのテーブルを使います。
作るラベルは、1年生3クラス99名分です。
C列の番号とF列の氏名を印刷します。
Word の起動
Wordを起動したら、新規、白紙を選びます。
始めに白紙の画面が表示されます。次に、
➀ 差し込み印刷ををクリック
② ラベルをクリック
③ オプションをクリック
すると新しいがめんが表示されます。
表示された画面の➀ の欄には「MIcrosoft」と表示されていますので、∨をクリックして
A-ONEを探して選びます。
次に② の欄からA-ONE 28455を探しますが、見当たりません。代わりに、28451が同じラベルサイズなのでこれを選択します。
最後に③ をクリックします。
元の画面に戻ります。
「すべてのラベルに印刷する」にチェックを入れて、新規文書をクリックします。
画面が切り替わって、25451のテンプレートが表示されます。
次は、ラベルに書く出席番号、姓名とExcelの番号、氏名を紐つけます。
差し込み文書タブの宛先の選択から「既存のリストを使用」をクリックします。
ファイル選択の画面になるので該当のエクセルを選択します。
すると次のシート選択画面が表示されます。
シートを選択すると、元のテンプレート画面に戻ります。
次に、「差し込みフィルドの挿入」をクリックするとプルダウンメニューにシート児童の列名が表示されます。
すると左上のラベルに
「<<番号>>」が表示されます。
赤丸の位置に<<番号>>があります。
もう一度、差し込みフィルドの挿入」から氏名ふりがな22を選択します。
<<番号>>と<<氏名ふりがな22>>が設定されました。
ここで結果のプレビューをクリックすると
ラベルに番号と名前が表示されます。
後はラベルの適当な位置に番号と名前が来るように調整します。
次に、今作ったラベルの書式をすべてのラベルに反映させます。
差し込み文書タグの「複数ラベルに反映」をクリックします。
一瞬ですべてのラベルに反映されました。
文字が大きかったようなので、少し小さくして、均等配置するようにします。
「複数ラベル反映」ボタンがグレーアウトしているときは、次の操作を行います。
1.「差し込み印刷」タブで「差し込み印刷の開始」-「ラベル」をクリック
2.「キャンセル」をクリック(※必ずキャンセル)
これだけでボタンを押せるようになります。
フォントを少し小さくして、文字の均等割り付けをすることで、すべてのラベルに収まるようになりました。
以上で、ラベルの差し込み印刷は終了です。
今回のラベル作成は、毎年作るものなので、一度作っておくと来年からは大変楽になります。