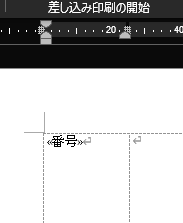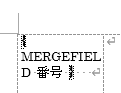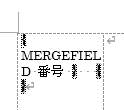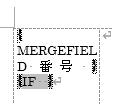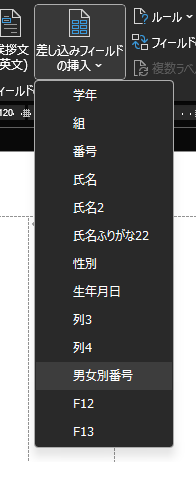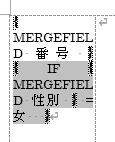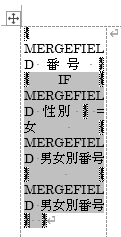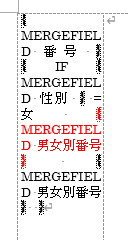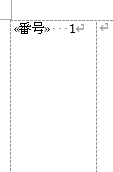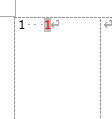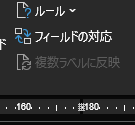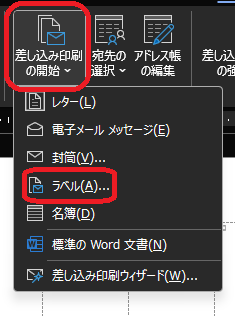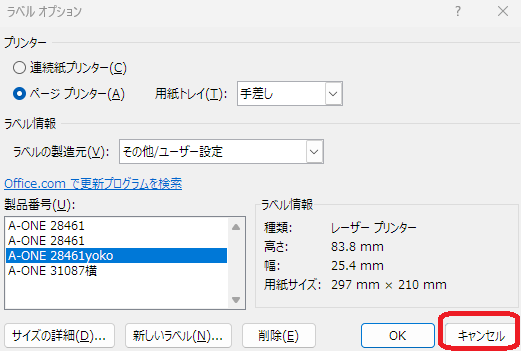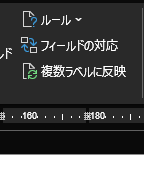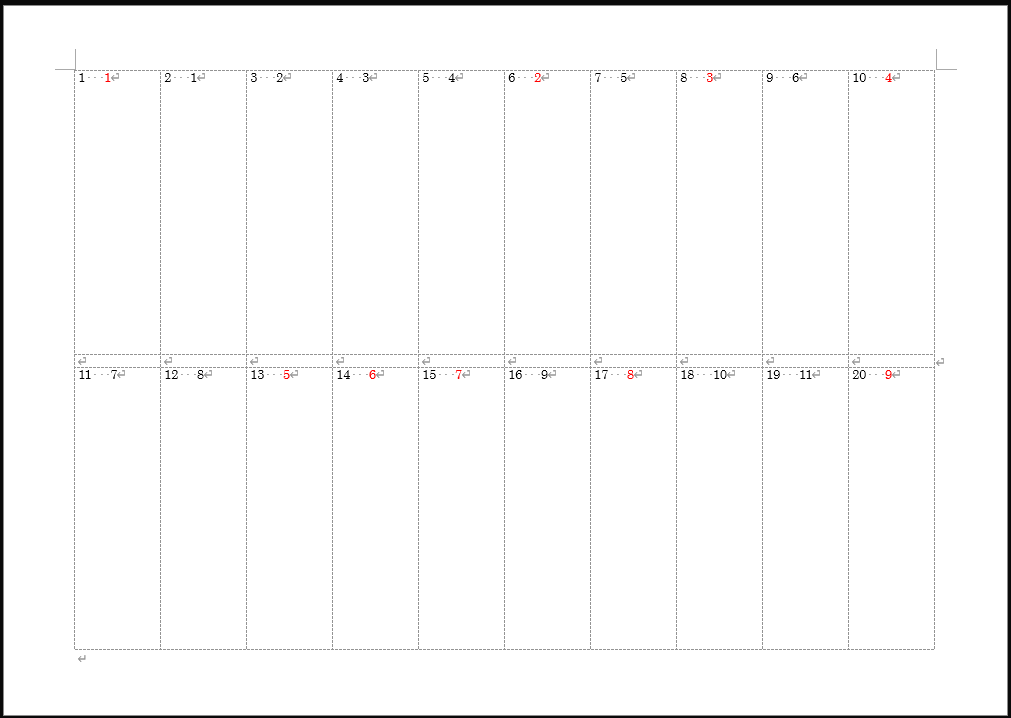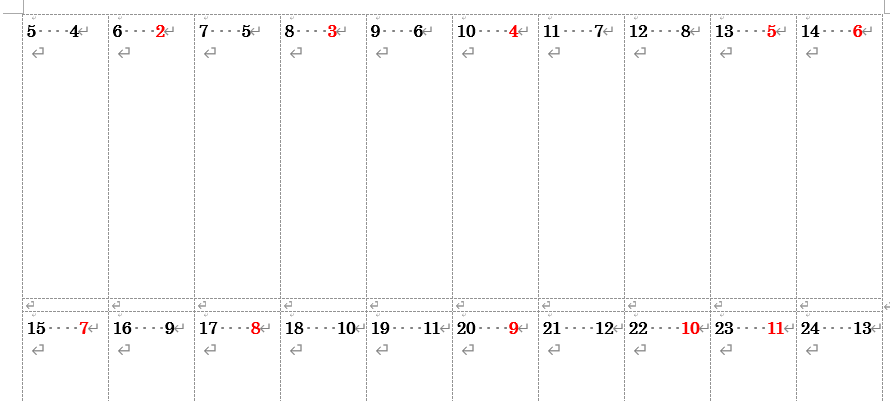条件によって色を変える方法
色を変える条件式
差し込み印刷で条件によって色を変化させる方法をご紹介します。
IFフィールドの真の場合と偽の場合の値に色を付けます。
{ IF 条件 真の場合 偽の場合}
今回の場合は、
「性別が女の場合は赤、それ以外は黒で番号を表示」… 真の場合の {MERGEFIELD 男女別番号} を赤色、偽の場合の{MERGEFIELD 男女別番号} を黒色で表示します。
条件式は次のようになります。
{If {MERGEFIELD 性別} = 女 {MERGEFIELD 男女別番号} {MERGEFIELD 男女別番号} }
条件式の入力方法
まずは、データを取り込むExcelファイルとシートを指定します。
左端のラベルの左上に出席番号を表示します。差し込みフィールドタブから番号を選びます。
左端のラベルの左上に出席番号を表示する番号が表示されました。
ここで「Alt」+「F」を同時押しします。
Alt」+「F9」を同時押しで左のような表示が出ます。
続いて、「Ctrl」+ 「F9」を同時押しします。
「Ctrl」+「F9」を同時押しで左のように {}が表示されます。
ここで、{ の後に IFと半角スペースをタイプします。
ここで、カーソルを{IF }の状態で、差し込みフィールドタブから、性別を選択します。
差し込みフィールドタブから、「性別」を選択します。
{MERGFIELD 性別}が表示されました。その後に続けて
= 女 とタイプしカーソルの位置をそのままにします。
=の前後に半角スペースを入れます。
次に、差し込みフィールドタブから、「男女別番号」を選択します。
もう一度、差し込みフィールドタブから、「男女別番号」を選択して、{MERGFIELD 男女別番号} が2つつながるようにします。
ホームタブに戻り、最初の
{MERGFIELD 男女別番号} の文字を赤にします。
Alt+F9キーを押します。
Alt+F9キーを押すとフィールド結果が表示されます。
差し込み印刷タブの「結果のプレビュー」をクリックすると、出席番号と男女別番号の数字が表示されます。
ここで、「フィールドの対応」の下の「複数ラベルに反映」をクリックして1番目のラベルの設定を他のラベルに反映させるのですが、「複数ラベルに反映」がグレーアウトしているので、グレーアウトを解除します。
差し込み印刷タブからラベルをクリックします。
次に表示されるラベルオプションのキャンセルボタンをクリックします。
次に表示されるラベルオプションのキャンセルボタンをクリックすると、「複数らべるに反映」が表示されるので、これをクリックします。
出席番号、男女別番号の間隔、桁数が増えたときに、2段にならないように、スペースを調節して終了です。
以上で、条件によって、文字の色を変える方法の説明は終わりです。
この用紙に名前を縦書きにする方法は、別の記事で説明します。